Recently, I attended nopCommerce Days 16 (nopCommerce annual conference) in Amsterdam, Netherlands and I came across a business owner who mentioned that it is not easy to update product attributes in nopCommerce. His main concern was all about the manual effort that goes into keeping the product attributes up to date for each product as there is no easy way to perform a mass update. He was one of the attendees in my workshop for store owners and I answered his question by explaining him that the latest nopCommerce 3.80 support import and export of product attributes.
Today, I am going to demonstrate how easy it is to perform a product attributes mass update via import/export feature in the latest nopCommerce 3.80.
The latest nopCommerce 3.80 certainly makes it very easy to manage all product attributes. No more manual update is needed for each product to keep product attributes up to date. If your product attributes changes all the time, you can simply make use of the import/export feature in product catalog area (in Administration section).
Steps / Process
In the section: Admin > Catalog > Products
I am creating / adding 2 "new" separate products in nopCommerce 3.80
- Shoes
- Speakers
Note: While adding / saving, I have advanced mode ON and unique SKU for each product
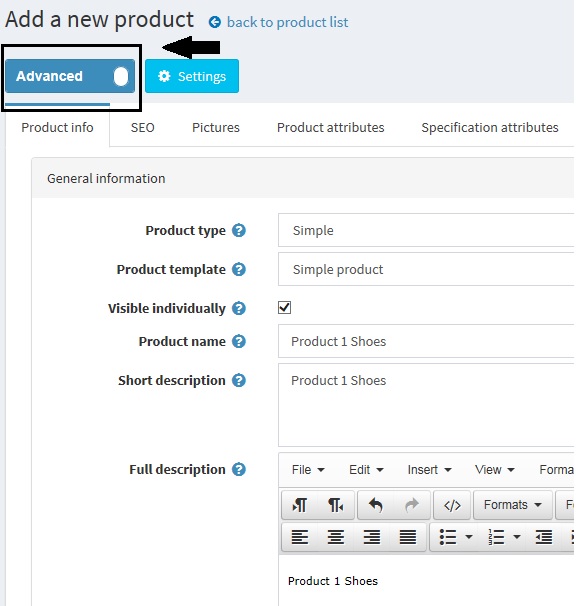
In both products, I have added 2 color attributes:
Product 1 : Shoes
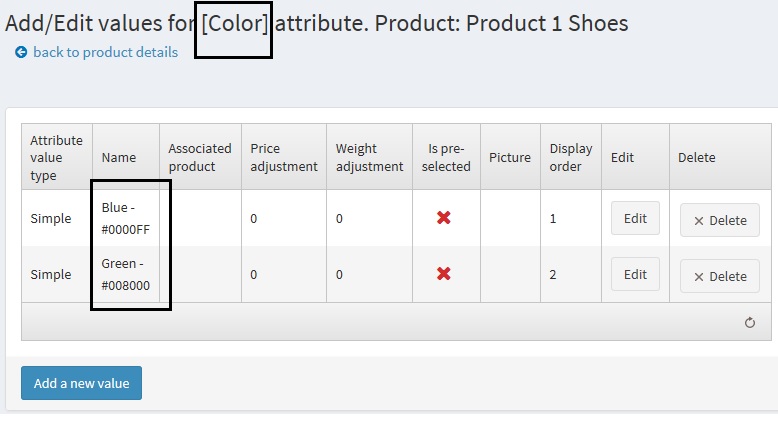
Product 2: Speaker
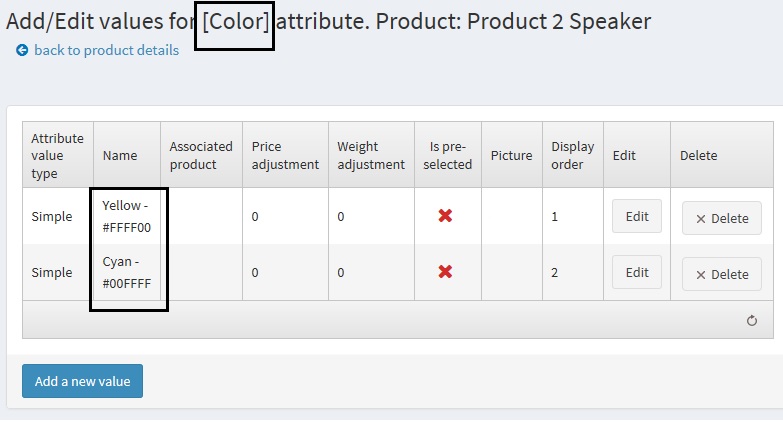
After adding / saving both products, the product pages on public store looks like thos (below):
Product 1 : Shoes (on public store)
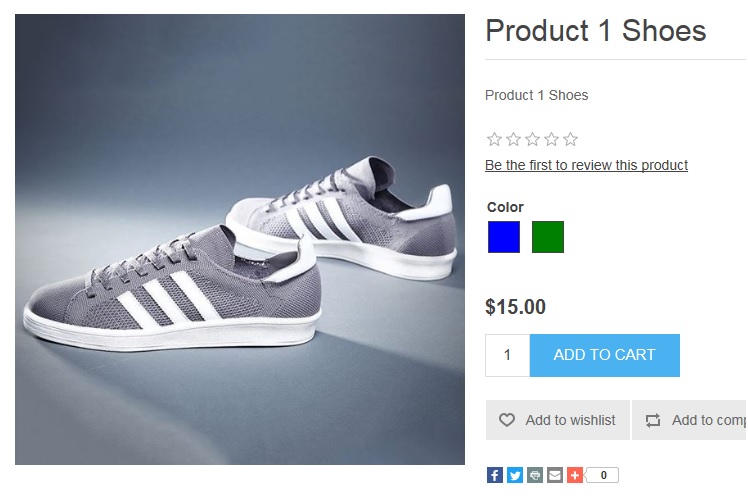
Product 2: Speaker (on public store)
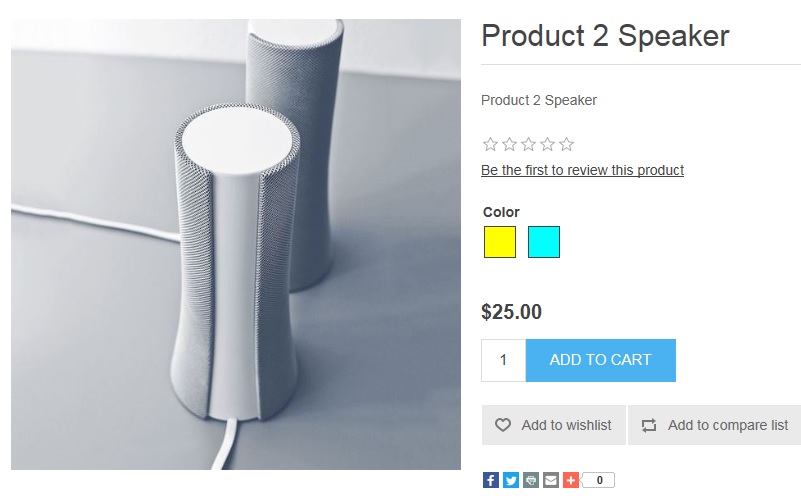
Now, I am going to use "Export (selected)" option in nopCommerce and export both of these products in an Excel file.
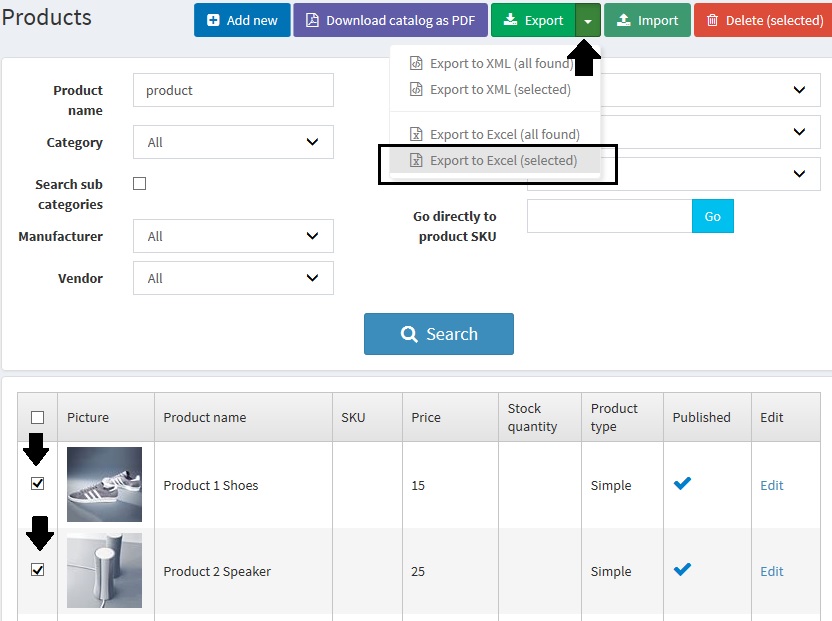
In the exported excel sheet, simply click on the (+ sign) on the left margin to expand the attributes for each product like this:

In the exported excel sheet, I have updated the color attributes for "Produc 2: Speaker" and added a new attribute (save the excel sheet now).
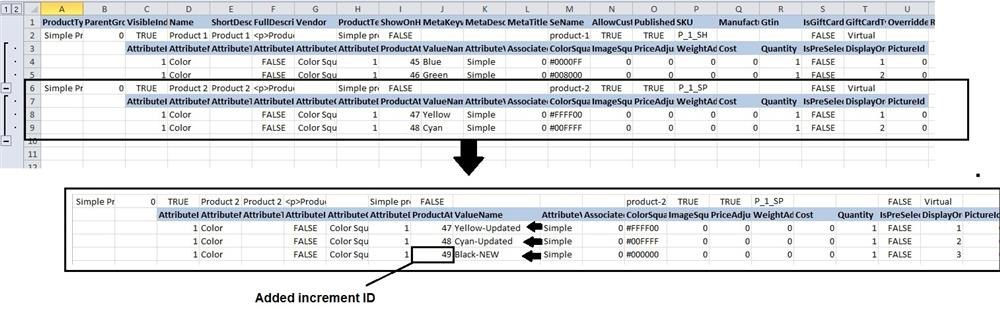
Now, let's import our updated excel sheet via import option in product catalog (in Administration section):
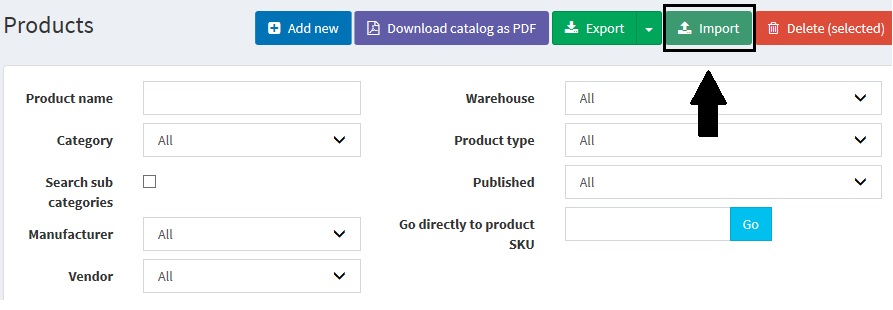
We should see a successful import message like this (below):
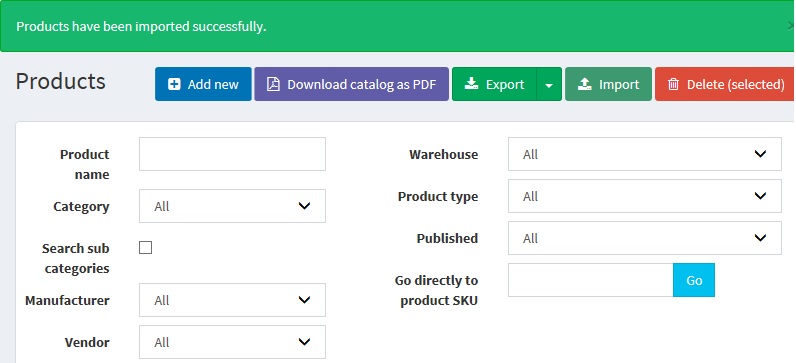
After the successful import, we should see the updated attributes (with newly added 3rd attribute value) for "Product 2: Speaker".
Here is a screenshot of the product details page on public store with update product attributes:
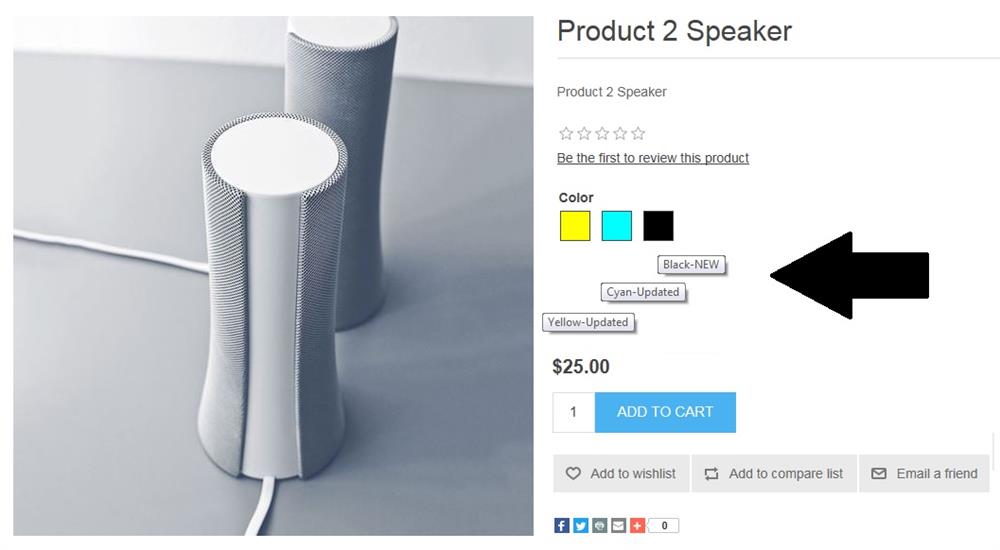
Hence, we can see that how easy it is up perform a mass update on product attributes via import/export feature in nopCommerce. If you are a store owner and manage a list of products (and attributes) in an excel sheet, you can easily add all of your product attributes in the "nopCommerce excel import template" and keep your nopCommerce store site up to date.

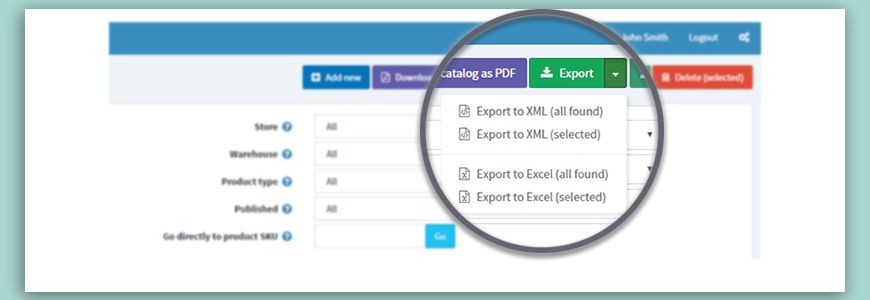
I have followed your steps but I don't have a (+ sign) in my Excel sheet that I can click on to expand so I don't see my attributes. What am I doing wrong? Note that my attributes are Specification Attributes.
This article is about "Product Attributes" (not specification attributes). Import/Export feature in nopCommerce do not support specification attributes out of the box. That is the reason why you are not seeing the (+ sign).
The problem if i import the same excel with different quantity the corresponding SKU not updated with new values. How can I achieve this. I just want to update the stock quantity for uploaded products using excel. And i don't want to click on 'Generate All Possible Combinations' every-time and i want include my stock quantity also using excel.
I just tried updating the stock quantity for a product via excel import and it seems to be working fine.
What issue(s) are you experiencing?
When I add a row and click the plus sign to collapse it that row does not collapse with it.
It is called grouping data in a worksheet. You may find this information helpful: https://support.office.com/en-us/article/Outline-group-data-in-a-worksheet-08CE98C4-0063-4D42-8AC7-8278C49E9AFF
I'm up to attribute 500+, but when I want to go back in and add another attribute to car 1, the next available attribute number palced after number 30 just offsets all attributes so that they're all miss aligned.
Using your example above, instead of adding the new attribute number 49 as the next logical in the list, but apply it to product one so the numbers are no longer in order.
I ether have to shuffle every attribute down a number in every separate spreadsheet which is stupid and long winded or add product attributes in the back office which is again a stupid way to do things.
There has to be a workaround to this?