The database is set as the default location for media in nopCommerce out of the box. It is always good idea to change it to "filemanager", if you are planning to add many products.
Point#1: It is recommended to make a backup of the database before changing this option.
Point#2: If you change the settings to "filemanager", then all the images will be saved on the hosting server hard-drive / directory where you have your web files.
Let's go over the process of changing the media settings from database to filemanager.
First, login to your nopCommerce store site as admin and go to administration section.
Now, go to: Configuration > Settings > Media Settings
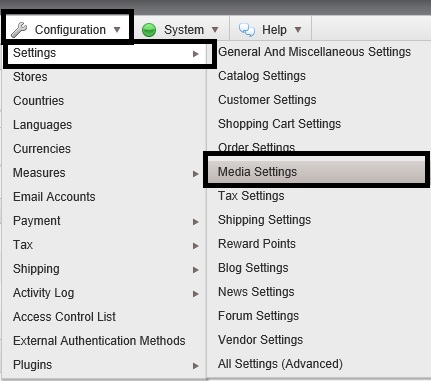
Now, click on the "change" button where it says "Pictures are stored into..." like this:

Save, it and now you are all set!
Some other information: One the same page, you will see media settings for your images such as:
- Avatar image size: The default size (pixels) for avatar images
- Product thumbnail image size (catalog): The default size (pixels) for product thumbnail images displayed on category or manufacturer pages
- Product detail image size: The default size (pixels) for product detail images
- Product thumbnail image size (product page): The default size (pixels) for product thumbnail images displayed on product details page when you have more than one product image
- Associated product image size: The default size (pixels) for associated product images (part of 'grouped' products)
- Category thumbnail image size: The default size (pixels) for product thumbnail images on category pages
- Manufacturer thumbnail image size: The default size (pixels) for product thumbnail images on manufacturer pages
- Cart/Wishlist thumbnail image size: The default size (pixels) for product thumbnail images on the shopping cart and wishlist
- Mini-shopping cart thumbnail image size: The default size (pixels) for product thumbnail images in the mini-shopping cart block
- Maximum image size: The maximum image size (longest side) allowed for image uploads
- Multiple thumb directories: Check to enable multiple thumb directories. It can be helpful if your hosting company has some limitations to the number of allowed files per directory
Hope it helps!

How do we configure NOP to store images not in DB/file system, but say in azure cloud. So essentially, upload the images to azure storage, get the URL, and store the URL in nopcommerce database. Is there a way to achieve this?